In this episode I’ll show you four ways of finding your YouTube Channel’s URL. I’ll also explain why there are three types of YouTube Channel URLs, and what the query parameters are that you can append.
Just in case watching videos isn’t your thing, or you’re in a hurry, I thought I’d include some written instructions as well 🙂
Method 1: YouTube Homepage, right after login
Right after you login to YouTube, you’ll find a menu on the top right corner. There should be a link to Your Channel – if you’re lucky.
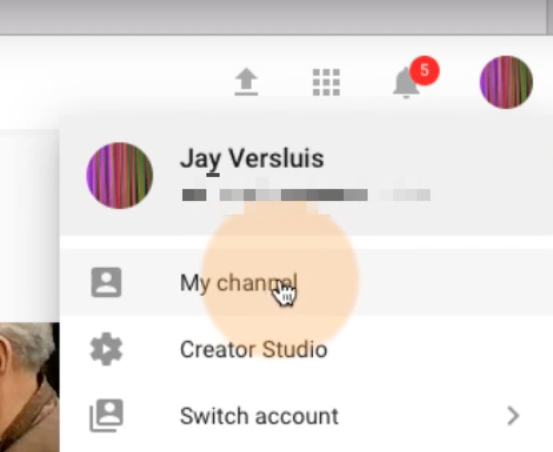
I’m saying “if you’re lucky” because as soon as you head over to your Creator Studio, you’ll notice that this link will be gone from the top right menu. Lucky for us, there are several other ways of getting at that channel.
Method 2: Top of the Creator’s Studio
If you head into the Creator’s Studio, select the Dashboard tab on the left. You’ll see a link to your channel at the very top of the screen. Look for the words VIEW CHANNEL.
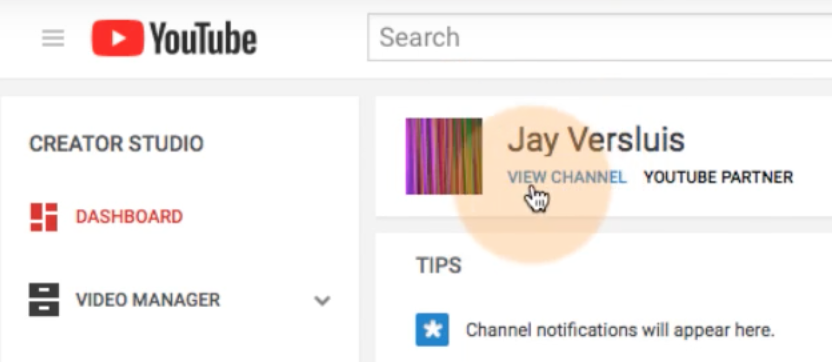
Method 3: Custom URL
If you head over to your Channel tab on the left, you’ll see several boxes populating your Creator’s Studio. Those are all related to a particular feature each. One of the, at the bottom of the screen, is called Custom URL.
This is a “creator’s perk” and only available if your channel has artwork uploaded and at least 100 subscribers. You’ll either see an “enable” option with which you can set a custom URL, or an “ineligible” message – in which case this feature is not available to your channel yet.
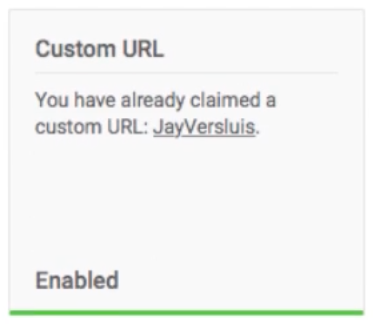
If you have this option, and have enabled a custom URL, you’ll see a link right there in this box.
Method 4: Hidden Menu on the Top Left
There’s a somewhat “hidden menu” at the top left of the YouTube Creator’s Studio. Look for the three little lines next to the YouTube icon. Click it and you’ll see a menu overlaying the left part of your screen. The second option, underneath the word Home contains a link to your channel.
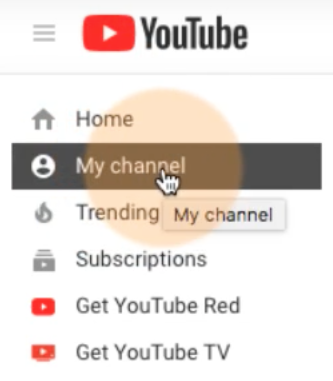
YouTube URL Parameters
When you finally get hold of your (really not easily accessible) YouTube Channel URL, you may find it looks something like this:
https://www.youtube.com/channel/UCMhv8E4GMw6erC-9iiYtNFg?view_as=subscriber
See that parameter at the end, after the question mark, “?view_as=subscriber”? That’s NOT part of your URL. You can – and should – trim that off, including the question mark.
This is what we call a “query parameter”. It lets you preview your own channel as a visitor who has either already subscribed, or someone who has not yet subscribed (in which case, you’ll see a red SUBSCRIBE button). Try it out by replacing the part after the question mark with “view_as=public”. Not only will the red SUBSCRIBE button appear, but the site will also display your channel trailer.
To stick with the above example, the YouTube URL should look like this (without the query parameter):
https://www.youtube.com/channel/UCMhv8E4GMw6erC-9iiYtNFg
Make sure to include all characters when you share this URL, otherwise your channel won’t show up properly.
Wait! My URL looks totally different… what gives?
When you explore all these options, you might find that the URL to your channel can look very different. In fact, there are three different types of YouTube Channel URLs:
- Legacy URLs (like https://youtube.com/user/wphosting)
- Standard URLs (like https://www.youtube.com/channel/UCMhv8E4GMw6erC-9iiYtNFg)
- Custom URLs (like https://www.youtube.com/c/WPGuruTV)
All these are valid and lead to the same channel, but there are historic reasons for how those versions came about. Here’s a brief history lesson.
Legacy YouTube Channel URLs came about when YouTube was founded in 2005. Back in those days, users could only have a single channel, which was tied to the user’s profile, and hence their user name. If you wanted a second channel, you had to create a second user ID.
This changed a few years after Google had bought YouTube in 2006 when they integrated YouTube with other Google services. For a while you could use both your Google ID or your legacy YouTube ID to login, but at some point only the Google ID was allowed for logins. With it came the ability for us to create several different channels under a single ID.
Those older channels can still be accessed using the above formula and the original channel URL.
Standard YouTube Channel URLs were introduced when Google made it possible for us to create channels separately from our Google IDs. Much like single video ID’s, each channel is now assigned a massive string of letters and numbers. The good news is that YouTube won’t run out of channel ID’s anytime soon, however a random string of 24 characters is a little hard to remember, and a tad ugly when it’s printed onto business cards. It’s even worse that the 11 random characters our videos get when we upload one.
Because of several user complaints, they’ve also introduced the Custom YouTube Channel URL. This is something of a (relatively ugly) vanity URL, which we can change to something of our own liking.
Now you know why there are so many different types of channel URLs.
Podcast: Download (Duration: 12:48 — 11.7MB)

How to Create a Custom URL for YouTube channel? I have one YouTube channel – Java Tutorials but it has got some weird URL. Please help.
Do you have access to the custom URL feature (in Creator Studio Classic it’s under Channel – Custom URL)? There are some eligibility requirements for that though. When setup, you can reach your channel via youtube.com/yourname (for example, youtube.com/javatutorials).
Good luck!
Hello, I was wondering what were the requirements that YouTube uses when evaluating your “display name” as a viable option for your approved Custom URLs … in other words, I am eligible to claim my custom URL but YouTube is picking my legacy username only for the choices in the Custom URL menu and nothing else (like my display name) … and my legacy username is exactly what I am trying to get rid of. 😀
Much appreciated!
S_h_a_r_k_93
Gosh, that’s just YouTube being difficult again 🙂 I’ve had a similar issue, I’ve changed my user name and wanted my URL to match, but I already had claimed a custom URL. So what I ended up doing was to change my display name first, then relinquish my custom URL to claim a new one. That was cumbersome, had to go over to my Google’s Brand profile or some such. Once the new display name was in place, I could claim a new custom URL, which would now no longer suggest the old user name. Perhaps, with your new display name in place, leave it for a few days, then relinquish your old custom URL and claim a new one. That’s all I can think of.
Good luck!