Julia has recently found out how to disable Windows updates and I thought I’d make a video about it, and provide some written instructions too in case I forget. Windows updates have ruined my streaming PC one too many times, and I cannot rely on them to work whenever I need the system. While I can usually bring it back when something goes wrong, this seems to happen at the oddest moments. I’d rather add updates when I’m good and ready, rather than let Windows decide when the time is right.
How Windows Updates work
Under the hood, there’s a little software piece running (daemon) that checks every so often with the Windows servers to check if an update is available. If there is, it’ll start whatever needs to be done and present us with a restart request. This happens in the background and can be postponed for several days (up to 35 when I checked last), but there’s no option to do so indefinitely for security reasons. You’ll find this option in the Advanced section of Windows Update Settings.
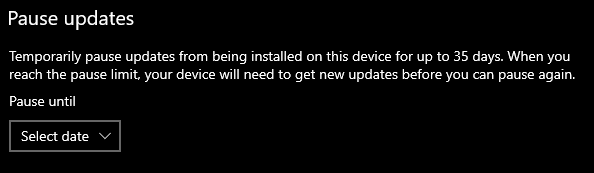
While this software process is a good idea in principle, it often ruins a perfectly running system time and time again. If we were to disable it from running, our system will remain unchanged until we enable it again in our own time. Let’s see where and how this happens next.
Needless to say, you are perform any of these changes at your own risk! These are advanced mechanisms users like you and I should not normally hook into.
Disabling Updates on next reboot
In the Windows search bar at the bottom left, type in Services. This will bring up the Services App, click on it to start it.
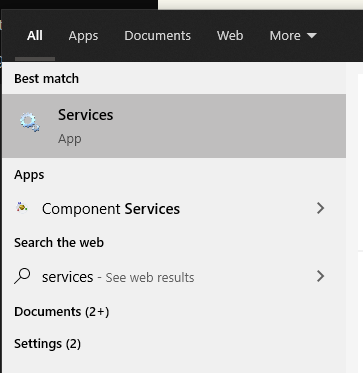
A long list of services will appear, each of which is a little background programme that can run on your PC. Scroll down to find something called Windows Update. Double-click on it to open its settings.
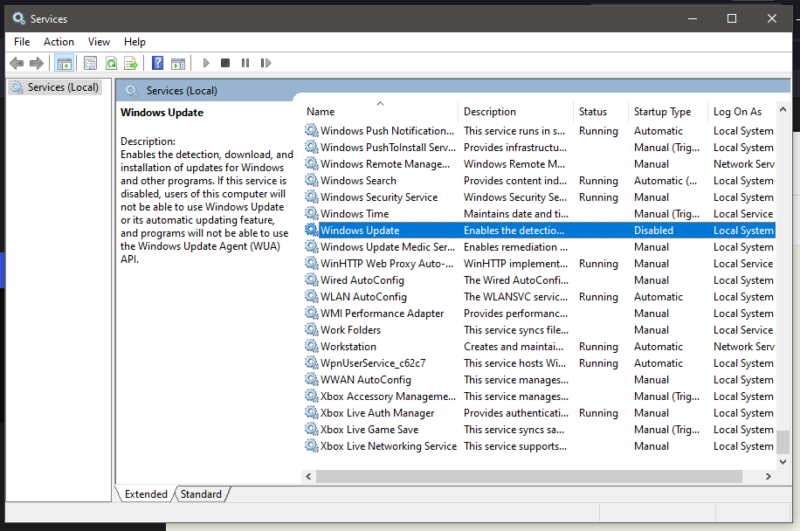
You get a little explanation about this service, and an option to change its startup behaviour. By default it’s set to Manual, which means Windows or another script takes care of starting this service. When we change it to Disabled, the service is not started next time we start Windows, preventing updates from happening. You can switch it back to Manual any time in the future to restore the default Windows update behaviour.
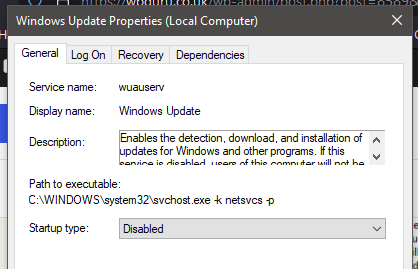
Disabling Updates in the current session
While the above will work for the next session, the Updates service is still running in our current Windows session. This can prevent us from being able to shutdown the system without the option to apply an update. I’ve seen this too many times when all I can choose is “Update and Shutdown” or “Update and Restart”, with no option to simply shutdown. It’s annoying!
Thankfully there’s a solution in the same window as above, in the bottom part. By default the Updates service is running, but if we click the stop button now, it’ll be stopped right now, and the option to shutdown our PC without having to update will appear. You can start this service again at any time, provided the above option is set to Manual (otherwise the button is greyed out, as seen in the screenshot).
Hit Apply and OK to finish your Windows Update adventure.
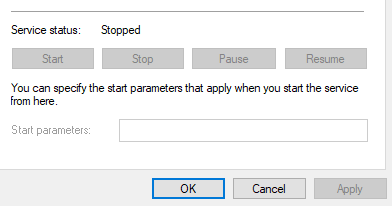
What happens when Windows Updates go wrong
Updates have come a long way since the early days of Windows. Most of them time things are downloaded in the background, and we users get the option to install them as we shutdown. Windows will apply what it deems necessary, and 9 times out of 10 the PC restarts with updates applied.
Every once in a while though, an update doesn’t work well and the PC doesn’t boot properly. Often-times Windows will notice this and tries to repair itself by removing one or more patches it had applied earlier. The idea is that it will make a note of what went wrong and postpone that particular update for 30 days, at which point the Microsoft engineers may have fixed whatever went wrong so it can be applied again in the future.
On my machine, I get the same update every 30 days and it FAILS again every 30 days. What’s worse, Windows will tell me that the automatic repair failed and that I need to pick up the pieces. Thankfully a restore point is made before any such update shenanigans, but it takes Windows about an hour to bring itself back from the brink of self-imposed ruin. I guess it’s the price I pay for not buying a brand new system every 12 months.
