I often format drives with operating systems other than Windows. When I want to re-use those drives for something Windows related, I have trouble formatting them because there’s a protected EFI Partition that Disk Management can’t get get rid of. Here’s such an example: all options are greyed out, and I’m left with a 200MB partition.
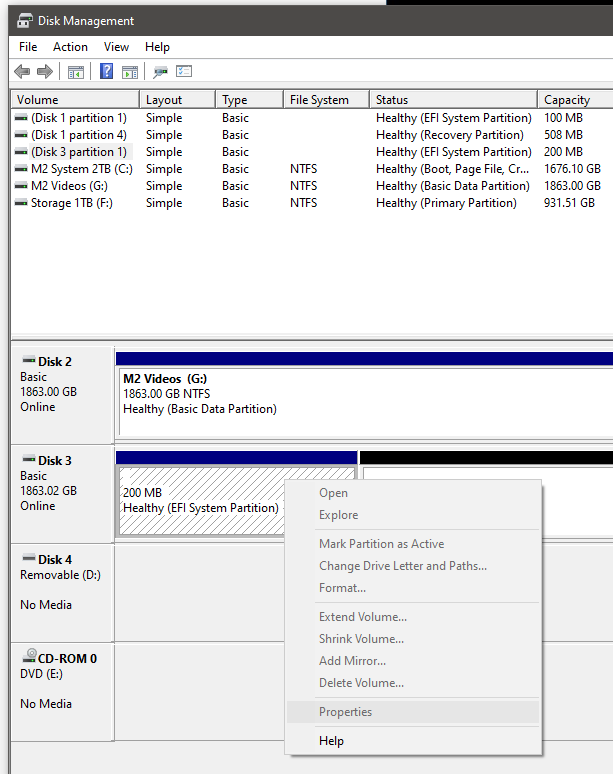
The question is: how can we get rid of it without having to transfer the drive to another operating system? The answer is diskpart. It’s a command line utility in Windows that’ll take care of this issue.
Using Diskpart
Open an elevated command prompt and type diskpart. This will change the prompt, indicating that you’re inside the Diskpart app. Type list to see a list of attached drives. Pick the correct one (as indicated by the Disk Management dialogue) and choose it by typing “select disk” followed by the number. In my case it’s the third one on the list so I’ll type select disk 3.
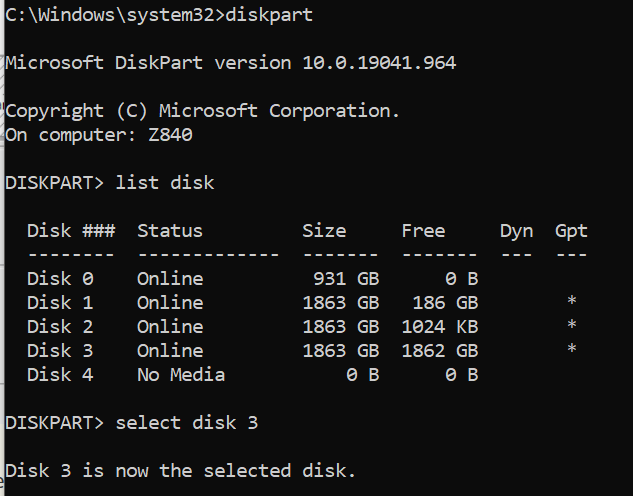
Now we can issue the clean command, which will tidy up the drive and get rid of the remaining EFI partition. That’s all we have to do here, we can close the command prompt.

Now we can return back to the Windows Disk Management and see that our drive is ready for formatting. Huzzah! Another Windows Mystery has been solved 🙂
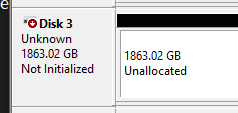
Formatting the drive
To format the drive, right-click on the box on the left and choose Initialize Disk. A window will pop up, in which you should choose GUID Partition Table.
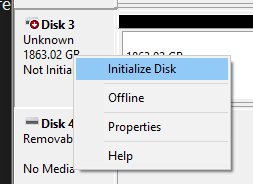
Next we need to create a partition in the un-allocated space so that Windows can save data on the drive. Right-click on the box with the big black strip and choose New Simple Volume. Accept the defaults for the series of windows that will appear, allocated the maximum amount of space to the partition.
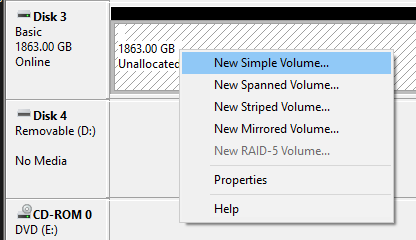
Eventually you’ll be presented with the final window in which you can specify the file system and a name for your volume. I’ll choose NTFS and Quick Format, let we’ll wait for Windows to do its thing. It should only take a moment.
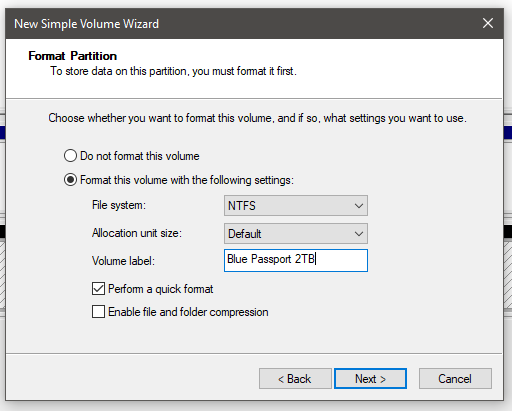
That’s it! Now your new/old drive is usable again under Windows.
