In this episode I’ll show you how to setup Plesk Mail in Thunderbird for Windows. Unlike most email clients, Thunderbird can figure out the correct settings by itself – something neither Outlook nor Mac Mail can do. Therefore, the real magic with Thunderbird is figuring out how to get to the account settings.
To do so, click the three little lines next to the search box. It will bring up a fly-out menu. Under Options – Account Settings, setup a new account or change the settings for an existing one.
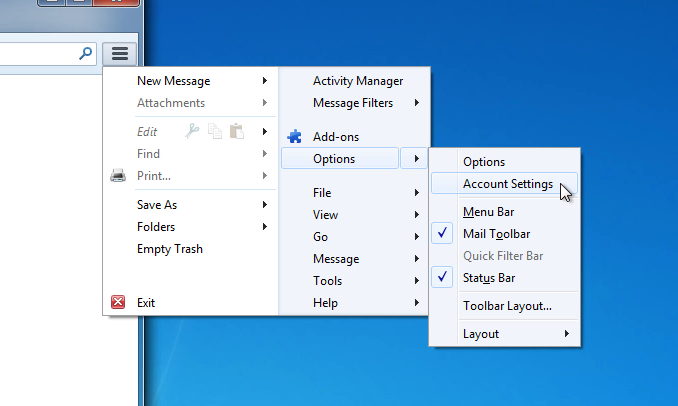
Thunderbird is clever usually enough to detect the settings it needs to connect to the Plesk server. In case it fails, use the following:
- STARTTLS as encryption
- Authentication: use encrypted password
- your full email address as user name (such as you@domain.com)
- Port 143
- Outgoing Mail Server: Port 587
- Incoming Mail Server: Port 143 OR 993
Good luck!
Podcast: Download (Duration: 4:48 — 4.4MB)

hi!
I am facing isse while adding my Plesk panel email in thunderbird its showing.
“username or password invalid”
but i have checked its working on webmail.
I trying to manual setting also.
server: mydomain.com
i read on other forum problm is with SSL its genrating SSL certificate by it self signed but not taking the real one. Need to change this with SSH.
any luck to get help on this?