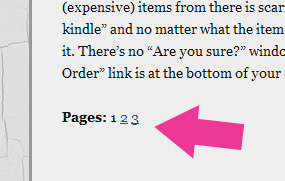
Sometimes you have posts that exceed 500 words by a landslide. At the same time, you don’t what to split your content into several posts for the sake of your readers and commenters. The easy solution is to use multiple pages per post – also known as Pagination.
You may have seen this feature on various sites and you may have been wondering which magic plugin these authors use for a complex task like this.
Guess what: The solution is BUILT IN to WordPress – it’s just not publicised very well.
All you have to do is put the following code into your HTML view whenever you feel there should be a page break in your post:
<!--nextpage-->
This feature is called NEXTPAGE and works much like the READ MORE function with two annoying exceptions:
- READ MORE has a convenient “visual” shortcode rather than a HTML comment shortcode (meaning you have to switch views to use it)
- READ MORE has a handy button in the menu bar… NEXTPAGE hasn’t (anymore)
However, there once WAS a button which was taken out sometime in WordPress 1.51 to reduce the clutter in the quicktag bar. Lucky for us the code is still there – so why not bring it back to life 😉
That’s precisely what Shawn Parker did with a simple plugin which adds the NEXTPAGE button back into your quick tag bar. It should have never gone if you ask me. Download it from the WordPress Repository or search for “nextpage buttons” under Plugins – Add New.
Auto Pagination
If you’re not too bothered about when the pagination takes place you can also use Simon Wheatley’s Auto Pagination Plugin (or search for “autopaginate” under Plugins – Add New)
This works by placing a tick box in the Post Publishing window and asks you if you’d like to auto paginate said post. It will then place the <!–nextpage–> shortcut into your post on the fly. You can also set how many words you’d like to display before pagination occurs (under Settings – Writing).
Why do I need this again?
If you’re writing posts between 10 and 500 words you probably won’t feel the need for this function. But if your posts regularly exceed that amount of text it can get annoying for your readers:
- longer loading
- the nav menu is far away
- sidebar content is no longer visible towards the bottom
If you have several comments on your post the length will increase even further. Which may lead you to the next question:
Can I split my comments into several pages too?
Yes you can – this feature is called Comment Pagination. You can set this up under Settings – Discussion – Other Comment Settings (break comments into pages).
How do I style the NEXTPAGE display?
There’s a handy article from the WordPress Codex that explains how to use and style those functions (this documentation is meant for Theme Developers – if it sounds like Chinese to you, don’t worry about it).
Have fun paginating your posts 😉

exactly, what I’ve searched!
Thank you very much!
I’m glad it was helpful 😉
Jay, thanks.
This tip will be helpful in splitting posts, previously when I used to write posts some times they go lengthy & the Look is not good because of that.
Now by splitting I can Optimize look as well as present more number of Ad’s
Studio Hyperset’s Page-Links Plus “auto pagination” module is essentially a better-functioning replacement for Wheatley’s plugin.
It allows WordPress users to trade tedious in-line tags for a site-wide management tool that paginates posts and pages quickly and uniformly.
The module automatically prevents widows, orphans, trailing headers, and avoids splitting sentences and individual words and can be configured to override or ignore existing in-line tags.
http://pagelinksplus.com/wordpress-pagination-modules/wordpress-pagination-auto-pagination
Sounds great, I’ll check it out. Thanks of sharing 😉