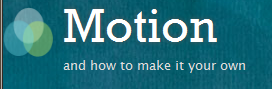 I had a closer look at this theme the other day when I made some upgrades on Nadia’s website.
I had a closer look at this theme the other day when I made some upgrades on Nadia’s website.
I really like the look and feel of Motion but I felt certain things were missing from this wonderful theme, such as drop down submenus.
Let’s take a look at some tweaks and how you can make Motion your own.
This article was written for Version 1.1.6 – these tweaks may not work in later revisions of the theme.
Removing default Navigation
This version of Motion includes two areas for navigation menus: one called “Top” is at the very top of the screen, and another is called “Primary” just below the header.
Even without a custom menu active these two menus show some default values: the Top Nav shows pages whereas the Primary Nav shows categories. This can be annoying when you only want one of these navigations to be visible.
To remedy this, head over to Appearance – Menus. Create a new menu here (let’s call it Empty) then place nothing inside. Now select the Empty menu as your Primary Menu and your “no categories problem” is gone.
Primary Navigation and Drop Down Menus
One of the surprising things is that subpages and sub categories do not appear as drop down menus as you’d expect. Let’s make it happen!
The good news is that the CSS has built in support for drop downs on the Primary Menu – all we have to do is make the sub pages show up. Have a look at your header.php file and find this piece of code:
if (has_nav_menu('primary')) {
wp_nav_menu( array(
'theme_location' => 'primary',
'depth' => '1',
'menu_class' => 'primary_menu') );
}
The depth parameter (1) tells WordPress not to display sub items in the menu. Let’s change that to 2 and drop down menus now work like a charm below the header!
Please note that this does not work for the Top Navigation menu (where it would be annoying – so let’s not go there).
Bigger Nav Menus
To increase the size of the top navigation, hunt around for this code block in style.css:
#top .top_menu li a {
color: #fff;
font-size: .75em;
}Change the font-size element to 1.5em or similar. You can even add a line like font-weight: bold; to make the menu stand out.
To increase the size or the Primary Navigation (below the header) hunt around for this piece of code – same thing here, change the font-size value:
.primary_menu li a {
display: block;
margin: 0;
font-size: 0.8em;
color: #fff;
padding: 0 13px;
}
Removing default Footer Widgets
The footer shows “default widgets” which are often designed to show how a theme would display widgets. They show up when you don’t use widgets – which can be annoying.
To get rid of those just add an empty Text Widget into each widgetised area at the bottom you’d like to leave empty.
Bigger Site Title
In style.css have a look for this block of code:
#header #logo h1 a {
color: #fff;
font-size: 2em;
font-weight: normal;
text-shadow: 0 0 6px #555;
}Here you can change the font-size element to say 3em, that’ll be big – play around with it and see what suits you. The colour of the site title is changed by replacing the #fff with your preferred value. If you’d also like to change the hover colour look to this piece of code:
#header #logo h1 a:hover {
color: #a8ef9d;
}
Amending the Welcome Box
The Welcome Box is the piece of text next to the Site Title, the one that reads “Hey there, thanks for dropping by…”. You may want to provide your own text here, perhaps an author picture even, or you just want to get rid of it.
The code for this is in header.php and looks like this:
<div id="headerbanner"> <p>Hey there! Thanks for dropping by <?php bloginfo( 'name' ); ?>! Take a look around and grab the <a href="<?php bloginfo( 'rss2_url' ); ?>">RSS feed</a> to stay updated. See you around!</p> </div>
Amend as you like, comment out or delete from opening to closing div tag. Alternatively, if you’re building a Child Theme and you don’t want to redefine the entire header file, you can add this piece of CSS to your style sheet to suppress the message:
#headerbanner {
display: none;
}
Removing the Search Box
Even though the Search Box at the top of the screen is a nice touch, it can get in the way if you’re going for a much simpler look. We decided it would be better off in the sidebar as a standard widget.
In header.php you’ll find this call to to PHP script – simply delete or comment it out:
<?php get_search_form(); ?>
Footer Copyright
If you’d like to change the copyright message at the bottom of the page, take a look at the footer.php file and find this piece of code:
<div id="credits"> <div id="creditsleft">Powered by <a href="http://wordpress.org/extend/themes/" rel="generator">WordPress</a> & <a href="http://www.webdesigncompany.net">Web Design Company</a></div> <div id="creditsright"><a href="#top">[ Back to top ]</a></div> </div>
Amend this as you like – but please keep in mind that credits should be where credit is due. You’re already getting a free theme, why not link to the people who’ve given it to you.
How to remove Page Titles on full screen pages
Sadly Motion does not target the page titles via CSS so we can’t easily suppress them them. When you display a page without a sidebar you’ll still be left with a smallish page title as opposed to one that has the translucent border. If you want to get rid of this take a look at your page.php file and find the following block of code:
<?php if (!(the_title() == "")){ ?>
<divclass="posttop">
<h2><?php the_title(); ?></h2>
</div>
<?php } ?>
Delete the entire thing and your page titles will be gone. This will not affect pages with the sidebar, as these are targeted by a different fie.
That’s all folks – best of luck and Happy Hacking 😉
Further Reading
- Official WordPress Forum Thread about Motion
- Downlaod Motion from the WordPress Repository
- Demo Site at http://www.nadiafarah.co.uk

Hi Mark,
yes you’re right, it doesn’t like being centered as such automatically. You’ll have to shift it manually until it’s in the right position – have a look at this bit of code in style.css:
.primary_menu li {float: left;
background: url(images/blacktrans.png);
line-height: 2em;
margin: 5px 0 5px 5px;
}
See the last 5px in the margin CSS? If you tweak that to 50px or 100px it’ll shift the primary menu over to the right a bit. Play with that last value and see which way you like it best.
Hope this helps 😉
Thanks for replying!
It worked 🙂
If I may, I’m having another difficulty…I’m using a ‘page with sidebar’ in the website, and trying to show a different picture (than the one being used through out the site – using ‘simple image’ widget) in just one of the pages.
Do you know of a right way to do it?
Thanks very much
That’s a bit of a custom coding job to be honest. It’s not difficult to do, but there’s no widget I can think of that does this. Basically you’d setup a PHP query that asks “which page am I displaying”, and then display a picture accordingly. I’d add this to the sidebar.php file. Not sure if I’ll get the time to write some code for it though – sorry.
Hi,
I’m trying to add a left sidebar to the motion theme. Can anybody help me?
I’m trying to build a site for a very good friend of mine and I’ve been stuck for ages.
Thanx.
Joao
In all honesty, and as nice as Motion is, it’ll probably take you longer to hack a second sidebar into this theme than to just pick another theme that is built for two sidebars. There are plenty, some of which you can actually specify through theme options how many sidebars you want and where they shall appear.
TwentyEleven springs to mind, as well as Thesis or Pilcrow.