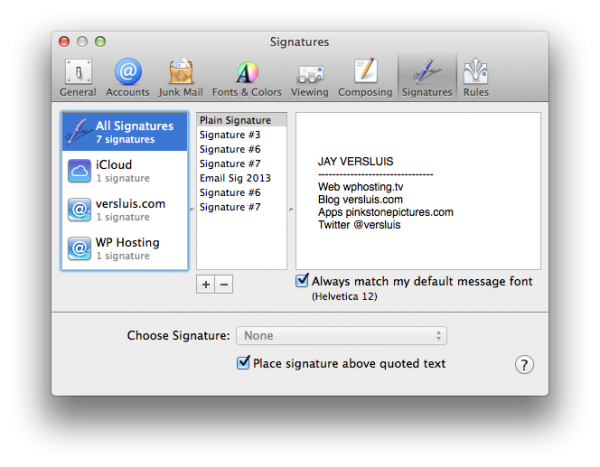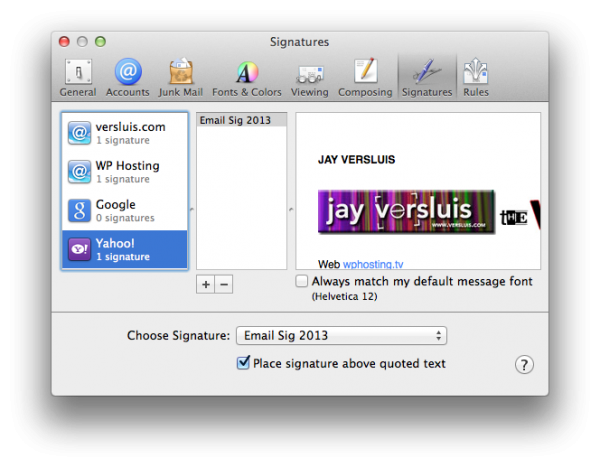![]() One of the worst features ever about Mac Mail is the way it handles email signatures. For a feature so basic, something so ultra super simple, it has to be the most unintuitive thing ever about Mac OS X.
One of the worst features ever about Mac Mail is the way it handles email signatures. For a feature so basic, something so ultra super simple, it has to be the most unintuitive thing ever about Mac OS X.
It gives me the rage every time I have to set this up, so perhaps these notes will help me and you when we’re faced with this dilemma again: setting up new Email Signatures in Mac Mail.
Creating Signatures
Open Mac Mail, then head over to Mail – Preferences. Click the Signaures tab and you’re presented with a list of your email accounts on the left, a list of signatures in the middle, and the actual Signature Preview on the right, much like this:
You may have been asking yourself “How the hell can I associate one signature with an email account”, and the simple answer is “drag and drop”. But we’re getting ahead of ourselves here. Let’s stick with making a signature look ravishing first.
Add new signatures with the plus button under the middle column, and delete them using the minus icon. This part makes sense. None of what follows does – at least not to me.
You can add text in the field on the left with any of the signatures selected. However, everything will be “Helvetica 12, black, no HTML”. That’s not necessarily what we want.
Styling your Signatures
The built-in option lets you add custom fonts and colours, simply by using the Format menu item, just like you would when you style text in your emails. Who would have known this would apply to signatures as well, ey? Format – Show Fonts and Show Colors brings up those ugly floating pallets. Highlight some text, apply your styling, and off you go.
But how about a link to your website? Can you apply a URL or any other HTML?
Well not exactly… unless we use a workaround.
Adding URLs and HTML
This is a hack, but works – thanks to an article on about.com for the tip.
Basically you have to write out your HTML in a text editor or use a code editor like Dreamweaver, then save your file (anything like your-signature.html should do). Open this file in Safari, then select all in Safari, copy, and paste it into the Email Signature Text Field.
I know. Don’t ask. It’s a little bit “un-Apple”, but it works – that’s all I need to know.
You’ll notice that all your text will be styled as Times and look super ugly – but the good news is that you can just mark it and apply the styling as described above. At least we’re getting somewhere now.
Still no images though, unless you link them in your HTML. Let’s see how we can add those next.
Adding Images
This is perplexingly easy: open a Finder window and navigate to an image you’d like to use. Then just drag it from the Finder window directly into the Signature Field and let go.
Fascinating, isn’t it? How this ends up in my recipients inboxes is a puzzle. It works, that’s all I want to know.
With our signature complete, how do we make it appear when sending an email from a selected mail account?
Associating Signatures with Email Accounts
There are several steps to this process. Remember that list of email accounts on the left of the above screenshot? Find your desired account in the list on the left, select your signature in the middle column and then drag it onto the email account you want to use it with. You’re not finished yet though.
Next click on the email account on the left and find a “Choose Signature” drop down menu at the bottom with several options to select from. By default this reads “None” and it means that when you send an email from this account, no signature is displayed.
Select the desired signature from the menu or choose from “At Random” or “In Sequential Order”. You’ve guessed it: you can add more than one signature to an email account, perhaps with different funny jokes or advertising slogans. A neat feature! With these two options you’d send your emails with a different signature every time.
You can also choose if you’d like to display your signature above or below quoted text. I like to tick that box, because I’d like to appear my sig below what I write, and above what I’m replying to.
Close the window and write an email – you should now see your hand crafted graphically beautiful signature at the bottom of your emails.