I don’t like the Windows dark theme much. The inverted colours are a terrible idea and a cheap trick, an insult to any “no-creative creative” person like myself. Here’s a neat trick I’ve picked up from various sources in the Metaverse: how to set your generic top bars in Windows 10 to dark. This blends in well with other dark UI’s, whose downfall is often that light grey top bar. That’s generated by Windows, so with a little registry hack we can add a little more class.
First, make sure that the following option is un-checked: Title Bars under Settings – Personalization – Colours.
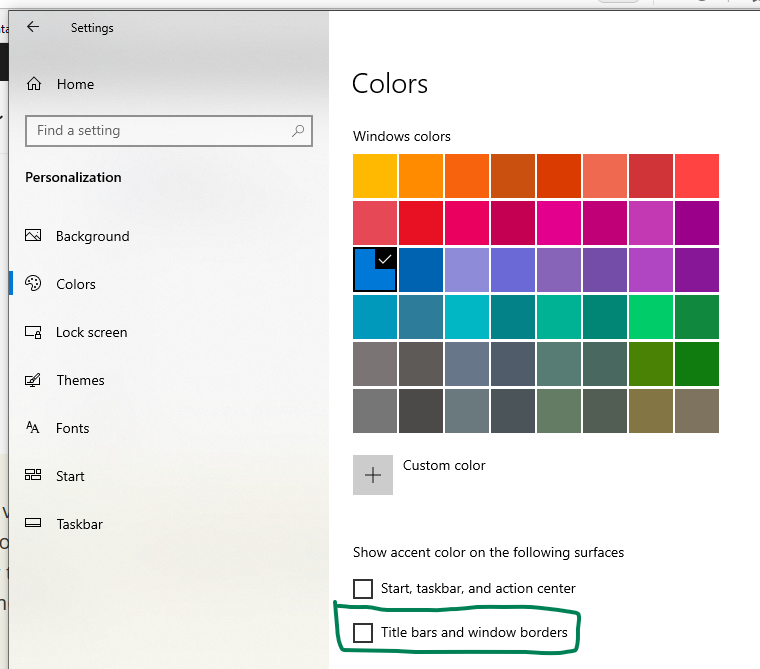
Now open regedit and find a key called AccentColor under HKEY_CURRENT_USER\Software\Microsoft\Windows\DWM.
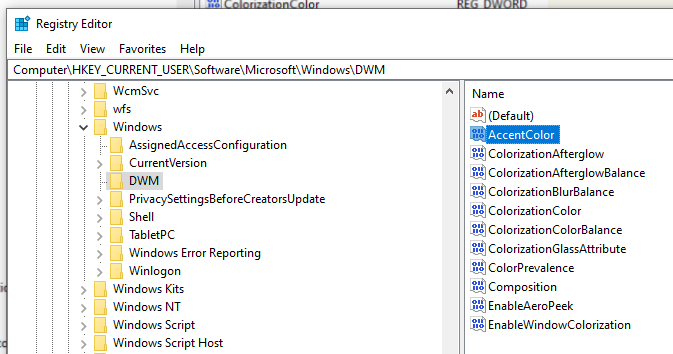
Double-click this value and enter a hex value of your choice, in ARGB format (8 digits, in opacity red green blue order). The default value is ffd77800 in case you ever want to go back to the light colour. I’ll choose ff303030, but it’s personal preference. This is a dark grey with full opacity. Click OK when you’re done.
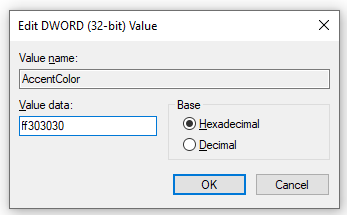
There’s another value we need to change called ColorPrevalance in the same section. The default value will be 0, let’s set that to 1 so our new accent will be implemented.
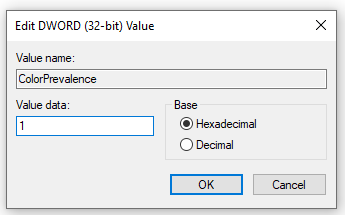
That’s it! You should see your active app’s top bar change to your newly chosen accent colour. Notice though that apps that are inactive (i.e. larger full screen window behind smaller app in the front) will revert back to the light colour. If you like you can add a new key to the registry in this section to override this. Right click somewhere in the white space and choose New – DWORD (32-bit) Value.
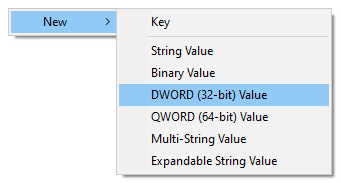
Call the new value AccentColorInactive and set it to something similarly dark. I might use something slightly lighter than above, say ff505050.
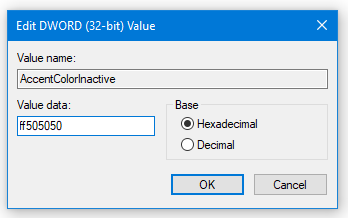
Now we’re cooking! I had to do this a couple of times to tweak it to my liking. If things don’t show up as expected, change your background picture temporarily. Note that enabling a different highlight colour will revert your changes.
