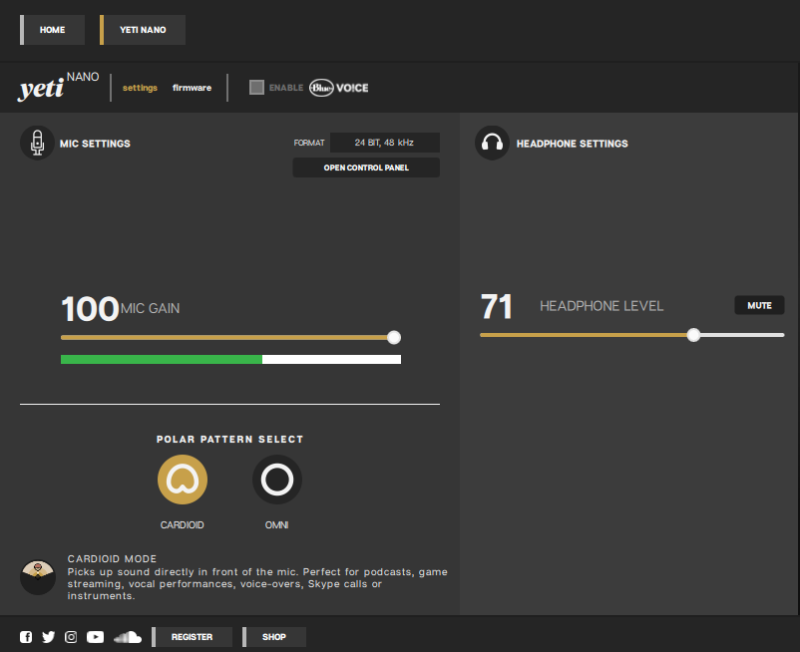So I’ve bought a Yeti Nano, thinking it might be a nice addition as a mic for meetings on my main PC. Having enjoyed the original Blue Yeti, and liking the sound of the Yeti X for my streams and recordings, a second backup mini Yeti sounded like a great idea.
Turns out it wasn’t so much. Here are the issues that I’ve had, and why I’m recommending to go for the Yeti X instead.
Disable Mic Monitoring on the Yeti Nano
Blue have a habit of enabling mic monitoring by default. This means you’ll hear your own voice through the mic in your headphones. They probably do this because some people tend to shout when speaking and wearing headphones, but it drives most of us just plain nuts – especially if there’s no obvious way to disable it. Here’s how to do it:
- hold down the pattern button at the back for 5 seconds
Yeah I know: the ONE button you didn’t think of pressing, simply because it’s an unrelated feature. Hold that down and it toggles the mic monitoring thing. NOT the front button, because that only works on the Yeti X. Because reasons.
Yeti Nano isn’t detected by Sherpa Software
There’s really nothing you can adjust on the Nano, like the all important mic output gain, something that was way too low on my system by default. To adjust it, I had to install that questionable Blue Sherpa software. Turns out my mic wasn’t actually detected as a microphone by the software or Windows, even though it was recognised as an audio output device. Weird huh? Opening that Sherpa software only showed me this:
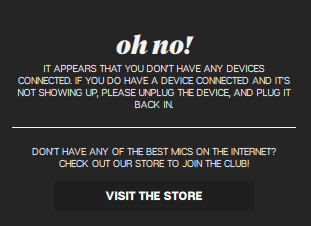
Talking about awful fonts, here’s what I had to do to make this work:
- close that awful Sherpa software
- make sure it’s really closed by examining your task bar, right-click it and quit
- make sure it doesn’t start on Windows boot because… well I don’t like 400 services starting that I don’t need all the time
- un-plug the Nano
- open Device Manager and head into Sound, Video and Game Controllers
- click on the Yeti Nano, right-click and select Uninstall Device
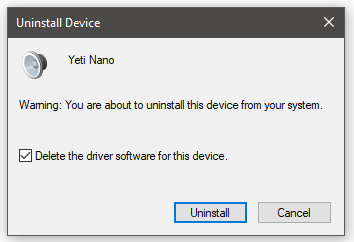
Let Windows finish, then plug the mic back in and open Sherpa (it may even open by itself). Oh lookie here: Mic is now detected and adjustable. Excellent!
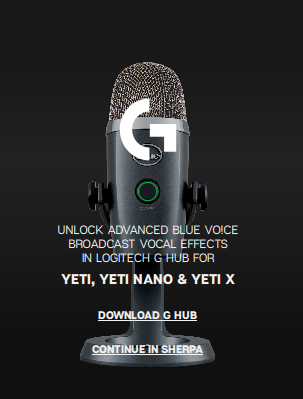
Turns out Sherpa was so bad, Logitech have decided to replace it with G Hub, a total overkill suite of tools for various products they make, seriously not necessary if all you want to do is adjust a mic, but there we have it.
This did the trick, and I could crank up my mic output gain so that Zoom would actually detect my voice. Hurra, another internet mystery has been solved!