I had an interesting conundrum on Windows the other day, where I wanted to use a 4TB SSD that had previously been in use on another system. It had a full installation of Windows on it, but I couldn’t turn it into a cohesive 4TB volume. Instead, after ridding it of all previous Windows partitions, it remained it two unallocated parts: 2TB and 1.8TB.
Turns out it had been used as MBR disk due to the older BIOS the previous system had, and I needed to convert it into GPT. Apparently MBR can only see space up to 2.2TB, while GPT can see a theoretical 9.4ZB (9.4 trillion TB, so not likely we’ll ever need this in our office anytime soon).
Here’s how I fixed it, using the DISPART tool from the Windows command line.
Removing previous Windows partitions
I’ve explained this in a previous article about unremovable partitions, so just as a recap:
- search for CMD and open Command Prompt
- type DISKPART and confirm admin privileges
- type list disk and get an overview of your current disks
- use SELECT DISK and pick the one you want to work on
This will show you all attached disks on your system. The one you have selected will have a little asterisk next to it (in my case, Disk 10)
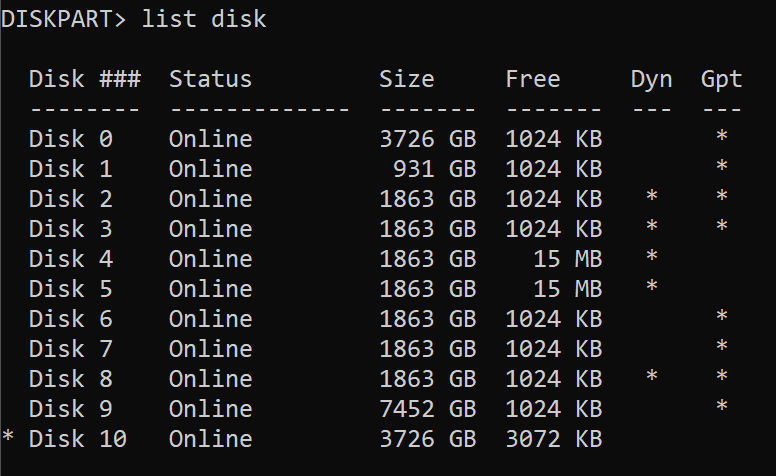
Type LIST PARTITION to see a similar list of existing partitions on this selected disk. Windows systems typically show three, and because I want to wipe this disk, all of them will have to go.
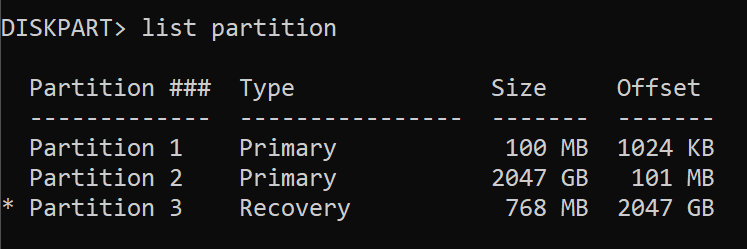
Now we select a partition and delete it, one by one, starting with the first one. You can repeat the above steps to show your progress. We can do that with DELETE PARTITION.
Note that you have to wipe the recovery partition last, otherwise it won’t budge. Also note that you’ll have to use DELETE PARTITION OVERRIDE on this last partition. I’ve explained more in my previous article.
Now our disk has no partitions left and we’re faced with another problem: not all space is shown as free.
Fixing the split space issue
If we use LIST DISK again, we can see my Disk 10 still has a problem. It’s not marked as GPT, and although it shows a size of 3726GB, only 2047 is shown as free. The Disk Manager GUI will show these two parts as individual unallocated black spaces.
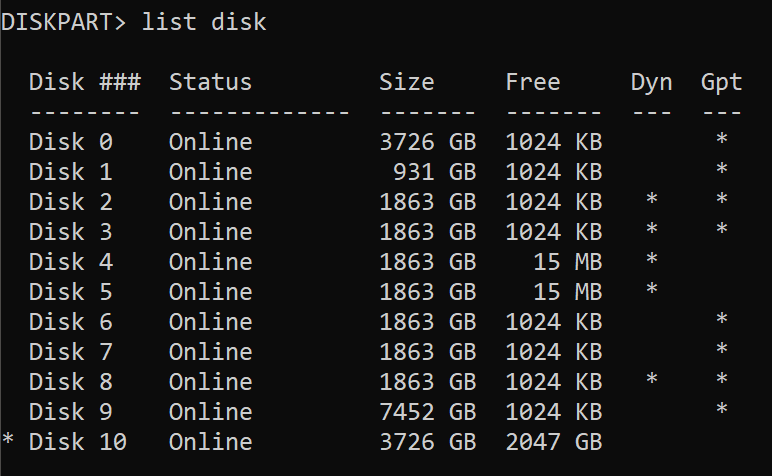
Here’s the new bit that I didn’t know: type CLEAN and this problem will seemingly go away, after which we can see the whole space as free.
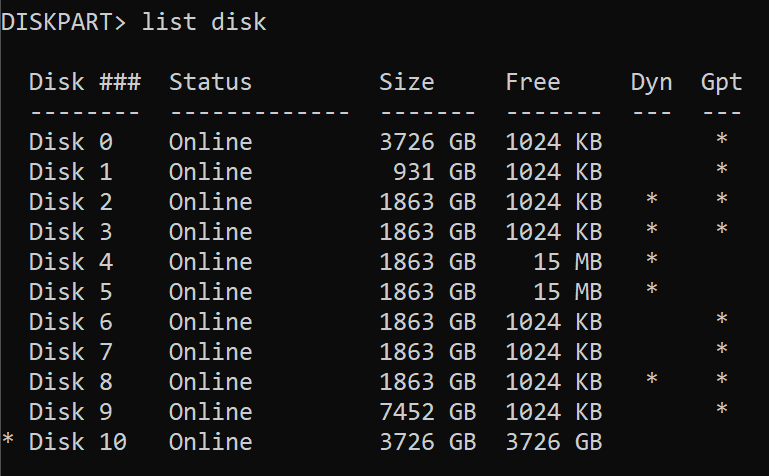
We have another problem now though: we can’t create a cohesive partition in this space (Disk Manager GUI will show a small red arrow). To alleviate that, we need to convert our disk to GPT. Thankfully there’s a handy command for it called CONVERT GPT.
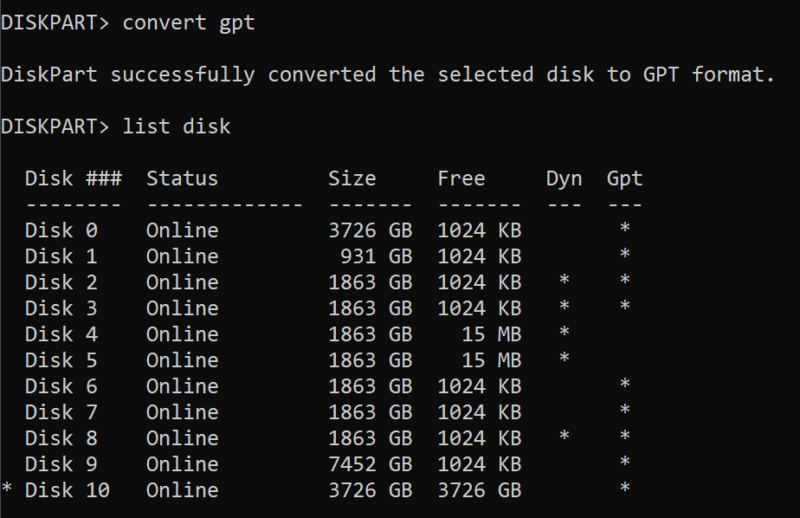
The asterisk says we’re good, and so does Disk Manager. Type EXIT to leave DISKSPART, then start using that brand new space with a big partition.
Further Reading
- https://answers.microsoft.com/en-us/windows/forum/all/4tb-hardrive-can-only-partition-2tb-the-other-2/07140607-981a-4bd5-bea0-06cc000959dd
- https://en.wikipedia.org/wiki/Master_boot_record
- https://en.wikipedia.org/wiki/GUID_Partition_Table
- https://wpguru.co.uk/2019/10/how-to-delete-a-windows-recovery-partition/
