
Windows 10 is full of surprises – one of which is its built-in capability to extend a monitor onto a second Windows device via WiFi. It’s called Windows Screen Projection I believe, a technology that also allows us to use remote displays like projectors without using any wires.
It’s basically like Apple’s AirPlay technology, or Avatron’s Air-Display, which works from Windows or macOS to an iOS device, or Duet Display, which works with a wired connection to an iOS device – except that it’s built right into Windows 10.
Here’s how to set it up.
On the Remote Device
Let’s call the system that is being projected to the Remote Device, and the one we’d like to extend the Host Device. We’ll have to start by allowing the Remote Device to accept such connections.
To do that, head over to Settings and select Projecting to this PC on the left. You get there also by selecting Connect, and then choosing Projecting to this PC at the bottom. Configure the preferences to your liking
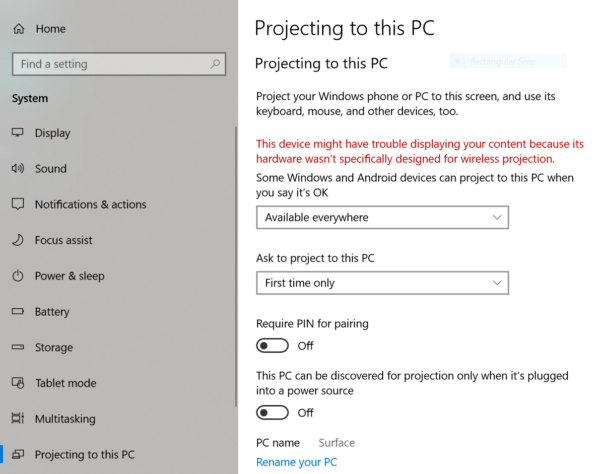
On the Host Device
To initiate a connection from the Host Device, click the small rectangular icon at the right of your Windows Task Bar (the thing at the bottom that has the Start button on the left). Find the Project button and click it.
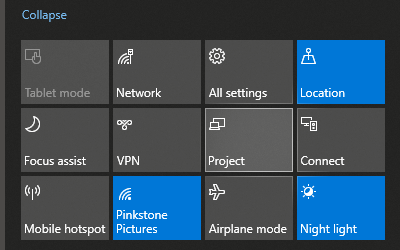
Select the type of display extension you’d like to initiate:
- Extend acts like a second display, with the ability to move windows seamlessly from one monitor to the other
- Duplicate is replicating the same thing on both screens
- Second Screen Only will turn off your main display and only use the one you’re going to project to (that’s good for collating all windows, should you need your main monitor for something else)
- PC Screen Only (or Disconnect, the option at the top of the list) will switch off the current projection session
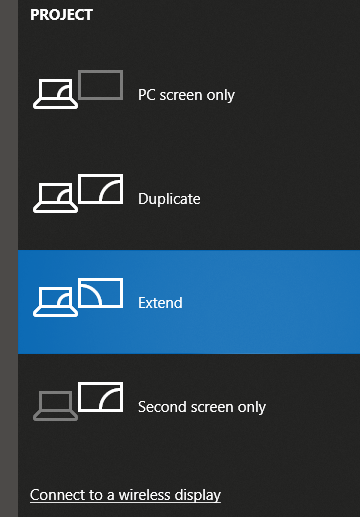
Now select Connect to a wireless display and Windows starts to hunt around on your network to find suitable candidates, which are duly listed. You may find some of your neighbour’s devices on this occasion (which indicates WiFi isn’t the only network that’s involved in this process).
Pick a trusted device from the list to continue.
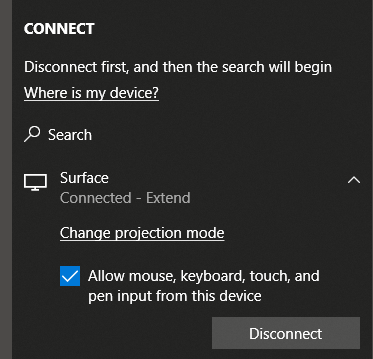
A moment or two later you’ll see your second display as a full-screen app running on the second Windows machine. Delays for mouse movement or even full screen video (if and when possible) are minimal, depending on network conditions.
As an added bonus, we can even use the second device as an input device. For me this was a seriously unexpected surprise, and having used it for a few days now I’m extremely impressed by its performance. This feature has turned my first generation Surface Pro into a valuable asset for my OBS Studio workflow.
Thank you, Microsoft!
And special thanks to Scott Hanselmann for this amazon discovery, which has greatly helped me streamline my overcrowded desk 🙂
Help! My Wireless Display Options are missing! What gives?
From what I understand, both devices need to be on the same WiFi network for the above to work. Something about Miracast. If one of your devices is on the same network but is connected via LAN, the options will be missing.
